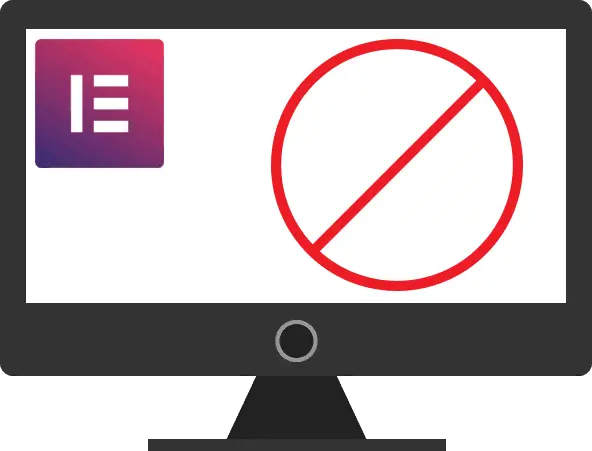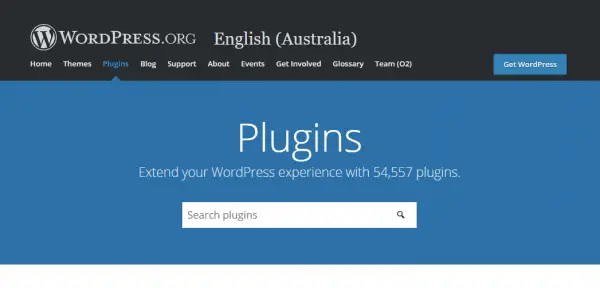A site I build some time ago had problems after one of the recent Elementor updates. We don't know which update caused the problem, because Elementor is only used on the home page, which isn't changed very often.
The fix was simple, but not intuitive. When you get the "Elementor White Screen of Death", there is no error message telling you what went wrong.
How do you fix when the Elementor editor is blank?
- Check the PHP version. It must be PHP 7+
- Check the WordPress memory limit. It must be 64MB+
- Deactivate all the plugins and switch to a Twenty-something theme
- Clone the site to a development server
- Update WordPress, themes and plugins
- Try a non-Microsoft browser
- Try a desktop or laptop computer
I've listed those in the order I would check them.
Before you make any changes, take a full backup of your site and store it on your computer or on something like Amazon S3.
Before you do anything, I recommend you check the Elementor support thread on WordPress for whether others are having issues right now. It could simply be that a bug crept in and the Elementor team is working on a solution.
This guide is specific to fixing problems with the Elementor editor being blank. It shares a number of steps with a more general fix. I have covered many of these steps in a more general "How To Fix WordPress" guide, which you can go through here.
I will be referencing the How To Fix WordPress guide steps as we go along.
Check the PHP version
One of the first things you should check right now is the PHP version. In one of the recent updates, Elementor added some PHP 7+ functionality, which isn't backwards compatible.
The solution to my client's "Elementor White Screen of Death" was to update the PHP version. They were running on 5.4. Upgrading the version was all I needed to do.
Read this section on how to check your PHP version.
If you know your server is running a pre-7.0 version of PHP, I've got a full guide on how to upgrade PHP on cPanel here.
Check the WordPress memory limit
The Elementor editor is quite resource intensive. It has to be to have all that amazing functionality.
You need a minimum of 64MB of memory, but at least 128MB is recommended.
SiteGround has a memory default of 40MB. If a server doesn't enable a specific amount of memory, the default WordPress memory is 32MB, so there's a good chance you'll need to increase it.
See the guide on repairing WordPress here for how to check how much memory you have and increase it if needed.
Deactivate all the plugins and switch to a Twenty-something theme
If the Elementor Editor is still blank after you've tried the above, it's time to get more drastic.
Read the guide here on how to deactivate plugins and switch to a default theme.
Remember to not deactivate Elementor or Elementor Pro. You're also not deleting anything. Just select everything else and select "Deactivate".
Because developers are all working independently of each other, sometimes their code causes problems for another plugin. That could be because they've used the same name for a function or they both interact with a specific piece of WordPress code in conflicting ways.
There are tens of thousands of plugins. 54,557 just in the free repository right now:
There is no way for a developer to test every possible use case. Most developers will do their best to write non-interfering code, but in a world of millions of developers, it's bound to happen from time to time.
If disabling your plugins and switching to a default theme works, you know you've got a conflict. If that doesn't get the Elementor Editor back working, then you can reactivate all the previously active plugins and switch back to your original theme.
If you figure out that a plugin has a conflict with Elementor, you might consider switching it to a different plugin. That will depend on what the plugin does for your site. If it's a premium plugin, I recommend getting in touch with the developer. Maybe raise it with the Elementor team too.
Clone the site to a development server
If the Elementor Editor is still not working at this stage, I'd look at whether your host is the issue. Sometimes, especially on shared hosting, hosts change settings without telling their customers.
I've had instances where the host switched my site to a different server because the first failed.
It's annoying and shouldn't happen, but it does.
To test whether the problem is with the server, take a backup of the site, clone it to a development server on a different host and check if the Elementor Editor works.
You could also clone it to your computer if you're running something like XAMPP.
Update WordPress, Plugins and Themes
It's important that you're running the latest version of WordPress, plugins and themes. Test the updates on your development server. If they're all good, roll them out to your live server.
If it's still not working, we're starting to run out of options. The last two options we'll go through are more general Elementor fixes, rather than specifically for the "White Screen of Death".
If you're at this stage and you can't get the Elementor Editor to work, I suggest raising a support ticket with Elementor.
Try a non-Microsoft browser
Elementor works with Chrome, Firefox and Safari. It has problems with Internet Explorer and Microsoft Edge.
As of early 2019, it's not throwing up a blank screen. The editor just doesn't work properly.
As you can see below, dragging the elements doesn't seem to work. Word is that the Elementor team doesn't intend to fix bugs like this for Microsoft Browsers.
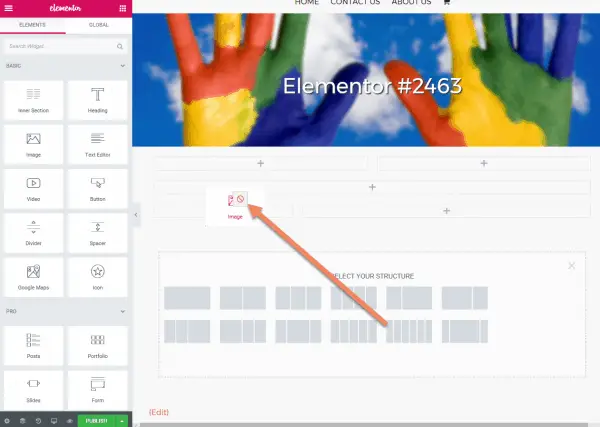
I found that I could edit content that was already on the page. It updated fine.
If that's all you need and there are no other options, go for it. Just remember it has limitations.
Try a desktop or laptop computer
Elementor will often load on my iPads (first and second generations) and iPhone, but it wouldn't let me scroll the content area or edit the content.
This was the iPad. It looks fine, but that's all there is to see
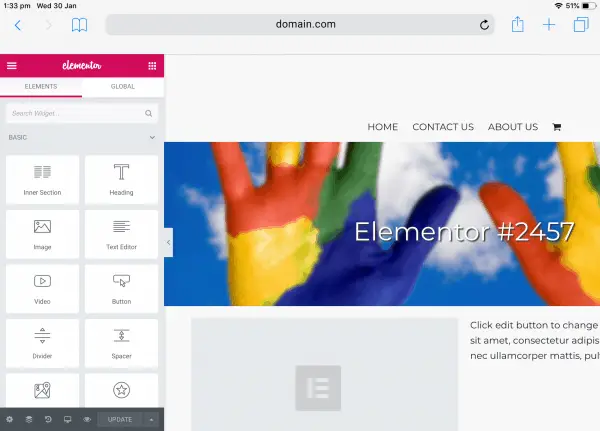
The same situation with the iPhone in portrait...
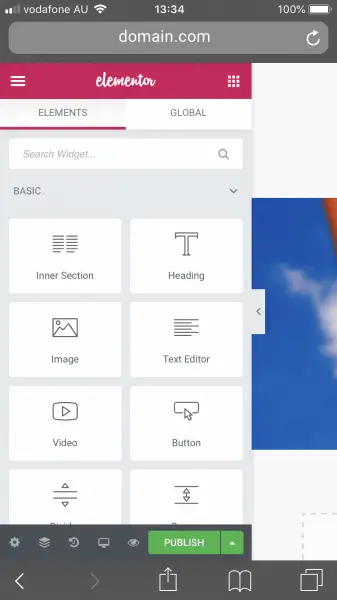
... and landscape:
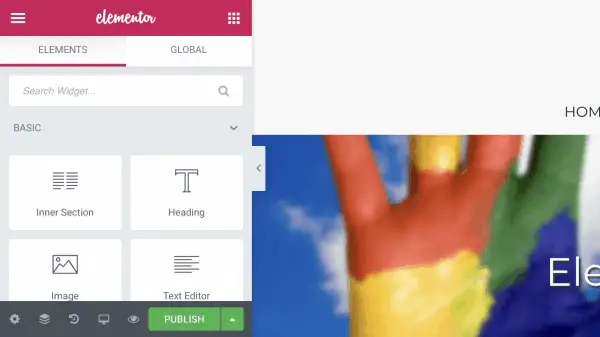
I don't know if the Elementor team has plans to extend functionality to tablets. I also don't have access to something like a Microsoft Surface, so I don't know if it works there.
Your best bet is to use a desktop or laptop computer. It works fine on the PC, Mac and Linux systems I've tested on.