When someone is helping you with your website, you might want to give them access to your Google Analytics and Google Search Console (formerly called "Google Webmaster Tools"). But you might have other websites in your account, or you might just want to give them access to view the data, but not change anything.
In this tutorial, I'll go through giving access to Google Analytics and then to Google Search Console.
How to give access to Google Analytics:
- Log in to Google Analytics at https://analytics.google.com/
- Make sure you're viewing the correct website
- Click Settings in the bottom left corner
- Click User Management under Property
- Click the plus icon, then click Add users
- Enter the email address for the person you want to give access
- Check the permissions, or just leave as default to enable Read Only access
- Click "Add".
Let's go through those with screenshots.
Once you're in Google Analytics and are viewing the analytics for the property you want to give access, look in the bottom left corner for Settings. It will have a gear icon. Click that.
In the middle column, called Property, click User Management.
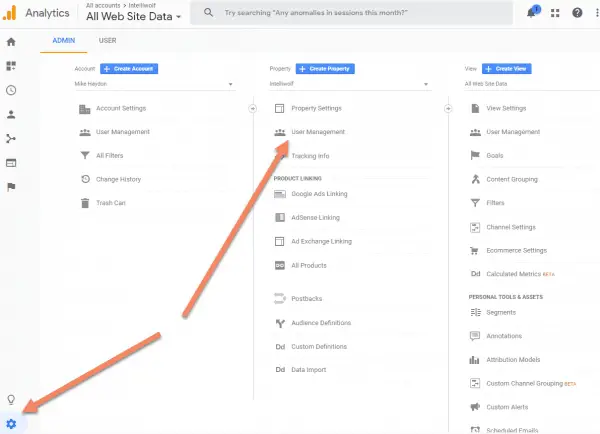
That will bring up a modal listing the current users who have access.
Click the plus icon to bring up a popup, then choose Add users.
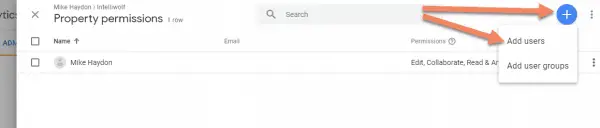
This will bring up another modal.
Enter the email address of the person to whom you want to give access where shown below.
The screen shown is the default options. This will send an email to the person letting them know they have access. It will also only allow them Read access.
Some agencies might want to be able to Edit or Collaborate. As long as you trust them, go for it.
Be wary of allowing anyone to Manage Users. Make sure you really trust them first.
Click "Add" and you're done.
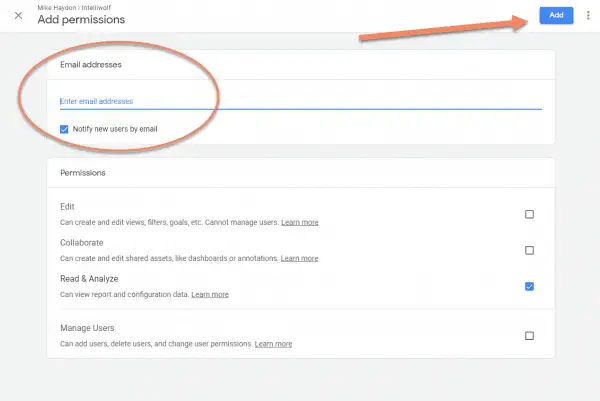
How to give access to Google Search Console
- Log in to Google Search Console at https://www.google.com/webmasters/
- Make sure you're viewing the website to which you want to give access
- Click Settings in the bottom left corner
- Click the Users and permissions row
- Click the "ADD USER" button in the top right
- Enter the email address of the person to whom you want to give access
- Click "ADD"
Let's go through some screenshots of the process.
Once you've logged into Google Search Console, make sure you're viewing the website to which you want to give access.
Looking in the top left corner, you should see the website. If you're viewing a different one, use the dropdown to change it.
There may be different versions of the website connected to Google Search Console. Make sure you're on the final website, not a redirect.
Click Settings in the bottom left corner.
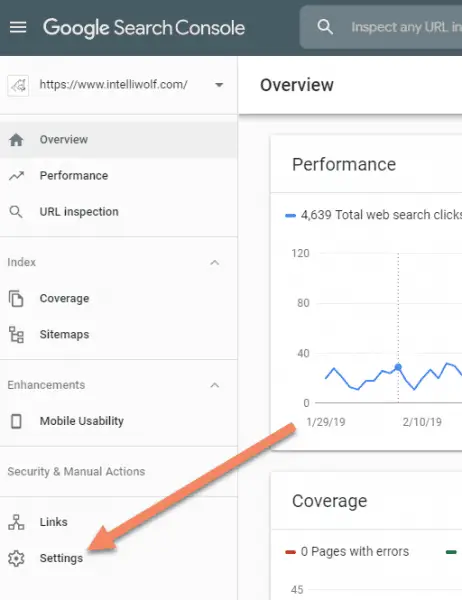
You'll get to the Settings page. Hopfully at this point your ownership is verified. If not, you should go do that now.
You can click anywhere on the Users and permissions row to bring up the list of current users.
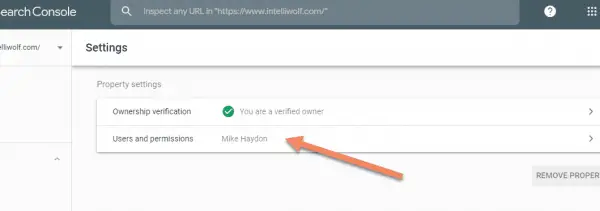
You should see a list of the current owners and what they can do.
Assuming you have "Owner" permissions, you'll be able to add new users. Click the "Add User" button to do that.
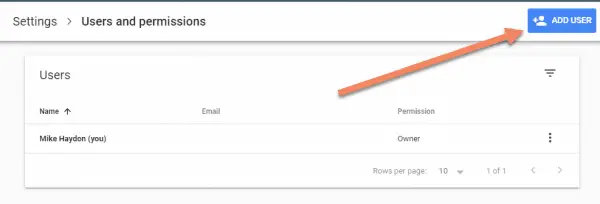
On the modal, enter the email address of the person to whom you're giving access.
Click "ADD" to give them permission to see your Google Search Console.
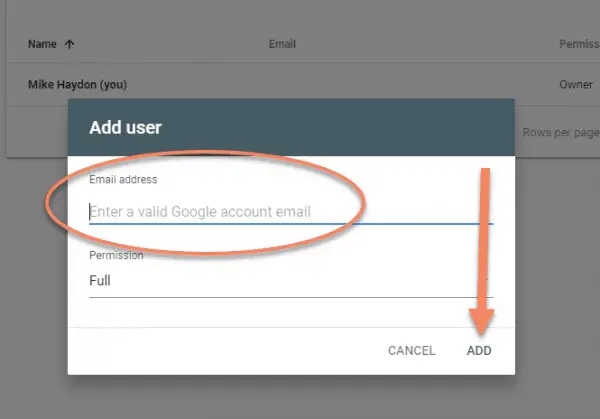
That's all there is to it.

